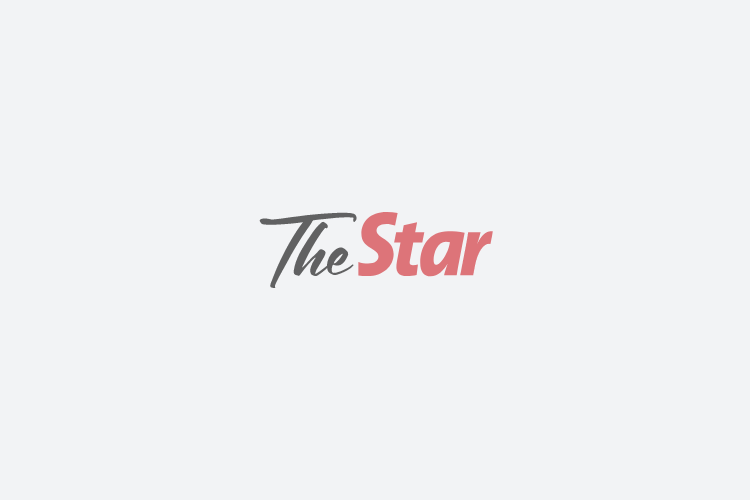Apple’s Photos app, revamped for the recent iOS 18, puts the library, album collections and other menus all on one screen. — Apple via The New York Times)
Apple’s fall overhaul of its Photos app – publicised by the company as its “biggest redesign ever” – gave the software a fresh look and new methods for managing your portable picture library on the iPhone and iPad. However, not everyone was a fan, as the new design retired familiar navigational icons in favour of a “unified” view that put almost everything on one screen.
But thanks to inconspicuous menus and settings, you can arrange things more to your liking. Here’s how to find your stuff in the latest version of Photos, along with a quick look at some recent changes to the Google Photos app.
Take a scroll
Apple’s iOS 18.2 update fixed a few issues that users had been complaining about since the new Photos app landed in September (like videos automatically looping). But the app’s overall design is the same: You start off on one big screen for your picture library, albums, videos, selfies and everything else.
The exact items you see depend on your device, as many late-model iPhones and iPads have the new Apple Intelligence software for making things like “memory movies” on command.
How you find things depends on which way you scroll:
– Looking for your photo library? Swipe down to roll through the grid of image thumbnails, which goes further back in time the more you scroll.
– Looking for albums, videos, favourites, the duplicates menu and other tools? Swipe in an upward motion to scroll toward the bottom of the app and through the automatically generated groupings (like Recent Days or People & Pets) and your handcrafted photo albums. The menus for Media Types and Utilities are here, too.
- Looking for a certain image? Tap the blue Search button at the top of the screen to start hunting specific photos or videos.
Change your view
Both the photo library and the collections-and-menus areas are packed, but you can streamline what you see.
For example, as you scroll through the library, a small menu offering Years, Months or All appears. Tap one of those options to jump to the photos taken in those time periods.
When you select the All option, a pair of arrows appear in the bottom-left corner. This opens a menu where you can view the images when they were added to the library or by the date they were captured. This menu also includes Filter controls for sifting photos in the collection so that, for example, you see only pictures marked as favorites.
At the bottom of the menu, View Options allows you to zoom in or out on the thumbnails for a closer look. You can change the picture shapes, or aspect ratio, in the image grid if you would prefer to see the whole thumbnail in its original orientation instead of as a standardized square. You can also hide screenshots and shared albums from view.
The collections-and-menus end of the app can be modified, too. If you want to see fewer picture groupings or put them in a different order, go to the bottom of the screen, tap the Customize & Reorder button and make your changes. Tap the “x” button in the top-right corner when you’re finished.
But wait, there’s yet another menu to sample: Tap your profile icon in the top-right corner of the Photos app for access to options for displaying or hiding certain albums in the main view, looping videos and other controls.
Apple’s official guide to Photos on its site has more information on using the app for editing, sharing and storing your pictures.
Now in Google Photos ...
The Google Photos app for Android and iOS has been rolling out its own changes in recent months. The Google Photos blog and help guide are good places to check if something suddenly looks different on your device, as what you may see depends on your hardware, software and other factors.
Among the updates, Google Photos now notates any artificial intelligence-enhanced editing (like erasing background objects from an image) on a picture’s details page. Google is also testing an Ask Photos tool for searching your pictures with its Gemini AI assistant, but interested users must sign up and join a waitlist to try it out.
Other recent changes include a Collections view that replaces the Library icon at the bottom of the screen; the Collections section now groups albums and media menus together in one place. And you can see all your photo-sharing activity on the new Updates page when you tap the bell icon at the top of the screen.
Photo libraries are deeply personal, and it’s natural to feel concerned when the software storing them suddenly changes. But no matter how far things evolve, keeping your photos backed up is a timeless idea. – ©2024 The New York Times Company